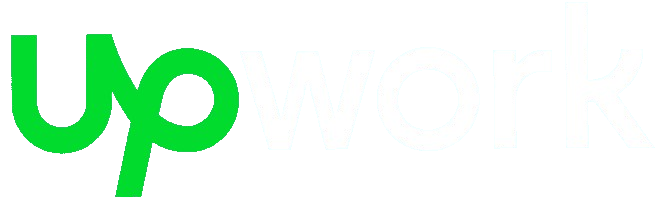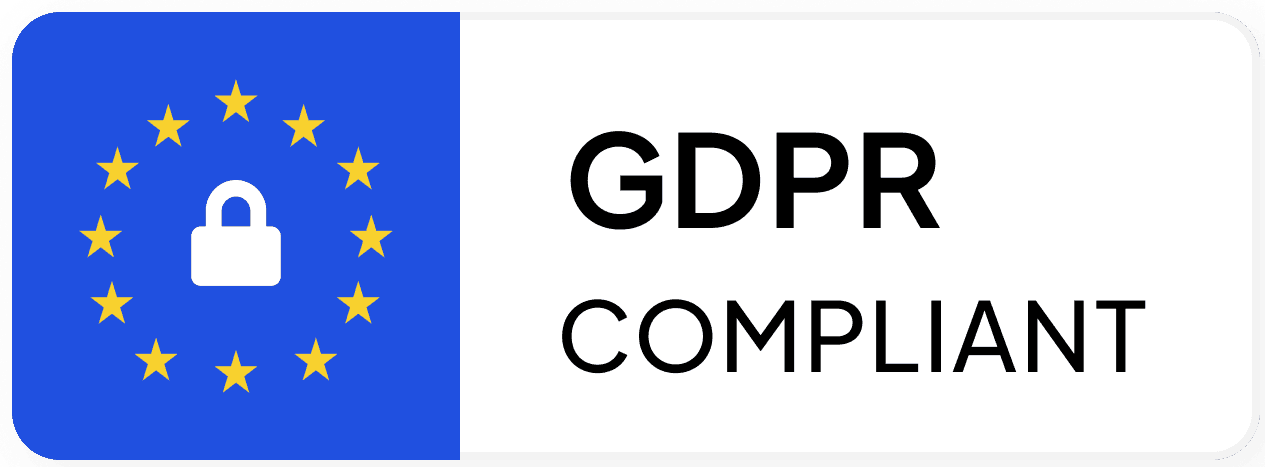Custom fonts play a crucial role in defining your brand’s visual identity. In the highly competitive eCommerce world, small design elements, like typography, can make a significant impact on how customers perceive your store. With eCommerce sales projected to hit $6.07 trillion by the end of 2024 according to Statista, creating a memorable shopping experience is more important than ever.
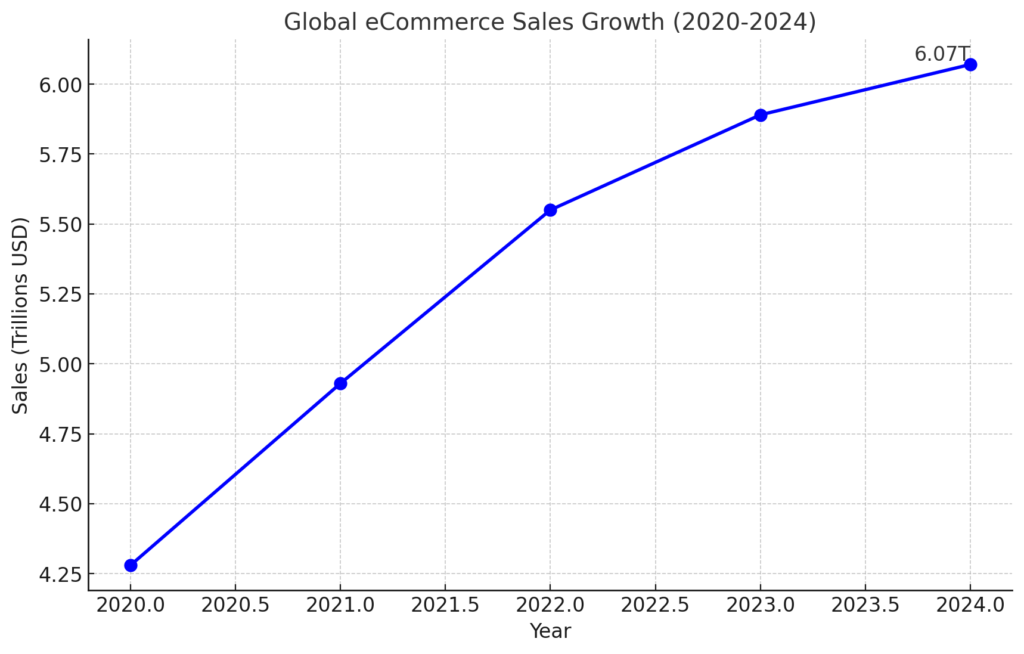
Shopify’s Dawn theme is a popular choice for many online store owners due to its clean and simple design. However, default fonts may not always align with your brand. In this guide, we will walk you through the process of adding custom fonts to your Shopify Dawn theme, helping your store stand out with a unique look and feel. This tutorial is perfect for both beginners and experienced developers who want to customize their Shopify theme and enhance the brand presence of their store.
Why Use Custom Fonts in Shopify?
Custom fonts help define your brand’s personality. They can make your store appear more professional, engaging, and aligned with the overall brand identity. Serif fonts, for example, give off a sense of tradition and reliability, while sans-serif fonts evoke modernity and simplicity.
By customizing your store’s fonts, you not only enhance aesthetics but also improve the user experience and potentially even influence conversion rates. Whether you’re running a fashion boutique or a tech store, choosing the right font can make a big difference.
Step-by-Step Guide to Adding a Custom Font in Shopify Dawn Theme
Below are the detailed steps to integrate a custom font into your Shopify Dawn theme.
Step 1: Prepare the Custom Font Files
Choosing the Right Font for Your Brand
Before diving into technical aspects, the first step is choosing a font that resonates with your brand’s message. Fonts are more than just letters; they are a communication tool. If you want your store to appear professional and authoritative, a serif font like Times New Roman might be a great fit. For modern and minimalist stores, a sans-serif font like Helvetica could be perfect.
Once you have chosen the font, ensure you have the following file formats for web use:
- WOFF
- WOFF2
- OTF
- TTF
Download and Organize Font Files
After downloading your custom font, organize the font files into a folder on your computer. Make sure to name the files clearly (e.g., FontName-Regular.woff) to avoid confusion later.
Note: Shopify predominantly uses WOFF and WOFF2 formats for custom fonts due to their balance of quality and small file size. If your font is only available in TTF or OTF, you can convert it to WOFF/WOFF2 using tools like Font Squirrel or Transfonter.
Step 2: Upload the Font to Your Shopify Store
Access the Shopify Admin Panel
- Log into your Shopify Admin Dashboard.
- Navigate to Online Store > Themes.
- Locate the Dawn theme, then click Actions > Edit Code.
Upload Font Files to the Assets Folder
- In the code editor, locate the Assets folder on the left sidebar.
- Click Add a new asset and upload your custom font files (WOFF and WOFF2 formats).
- Ensure all formats of the font (e.g., regular, bold, italic) are uploaded if you intend to use different styles.
Step 3: Modify the Theme’s Code
Edit theme.liquid to Include Custom Font
- In the code editor, go to Layout > theme.liquid.
- This file controls the global layout and is an ideal place to include the custom font.
Add the following code snippet to the head section of theme.liquid:
cssCopy code@font-face {
font-family: 'YourCustomFont';
src: url('{{ "YourCustomFont.woff2" | asset_url }}') format('woff2'),
url('{{ "YourCustomFont.woff" | asset_url }}') format('woff');
font-weight: normal;
font-style: normal;
}
Replace 'YourCustomFont' with the actual name of your font, and ensure that the URLs match the filenames of your uploaded font files.
Link Font in CSS
Now, you need to apply the font to specific elements in your Shopify store. This can be done by targeting elements with CSS in the same file.
For example, to apply the font to all headings:
cssCopy codeh1, h2, h3, h4, h5, h6 {
font-family: 'YourCustomFont', sans-serif;
}
You can also apply the font to other elements, such as body text, buttons, or navigation menus by modifying the relevant CSS selectors.
Step 4: Apply the Font Using Shopify’s Theme Customizer
Customize Font Appearance Without Code
For those less comfortable with code, you can use Shopify’s Theme Customizer to apply fonts. This allows you to assign the custom font to text elements like headers, paragraphs, and buttons without directly editing the code.
To do this:
- Go to Online Store > Themes > Customize.
- Navigate to the Typography settings, where you’ll find options to change fonts for various elements.
- Select your custom font from the dropdown (after adding it via CSS).
Step 5: Test and Preview Your Changes
Once you’ve successfully added the custom font to your Shopify store, it’s essential to preview how it looks across different devices and browsers. Shopify provides a built-in preview mode that lets you switch between desktop, tablet, and mobile views.
Check various sections like the homepage, product pages, and checkout to ensure the custom font is displayed correctly everywhere. Additionally, test the page load times, as adding custom fonts can slightly impact performance.
Step 6: Troubleshoot Common Issues
Font Not Displaying Correctly?
If your custom font isn’t showing up, here are a few things to check:
- Ensure that the file paths in the CSS are correct.
- Double-check the font filenames and their case sensitivity.
- Make sure the uploaded font files are in the correct formats (WOFF, WOFF2).
Compatibility Across Browsers
If you face browser compatibility issues, ensure you’re using web-friendly font formats like WOFF2. For older browsers, you may want to provide fallback fonts. For example:
cssCopy codebody {
font-family: 'YourCustomFont', Arial, sans-serif;
}
This ensures that if the custom font fails to load, a fallback font like Arial will be used.
Conclusion
Custom fonts can elevate your Shopify store’s design and create a unique shopping experience for your customers. By following the steps outlined in this guide, you can seamlessly integrate custom fonts into the Dawn theme and ensure your store stands out from the competition in 2024.
At Codefreex, we specialize in custom Shopify development, offering services that help brands create visually compelling, high-converting stores. Whether you need assistance with custom fonts, theme modifications, or a full website redesign, our expert developers are here to help. Contact us today to start transforming your Shopify store!
Ready to Start Your Project With Us?
Hire Codefreex today to take your e-commerce business from development to integration with our expert services. Let us help you succeed!
Get Started with Codefreex